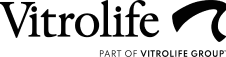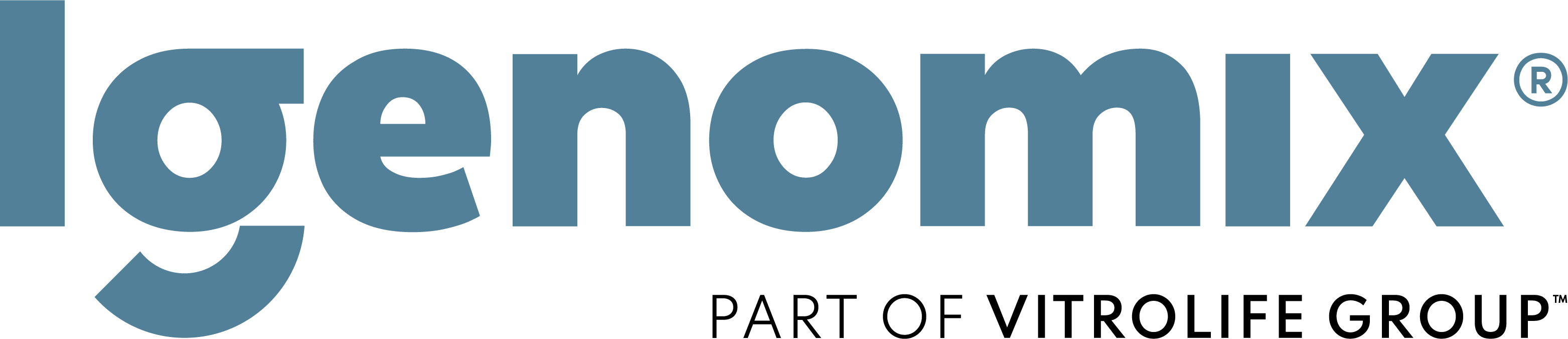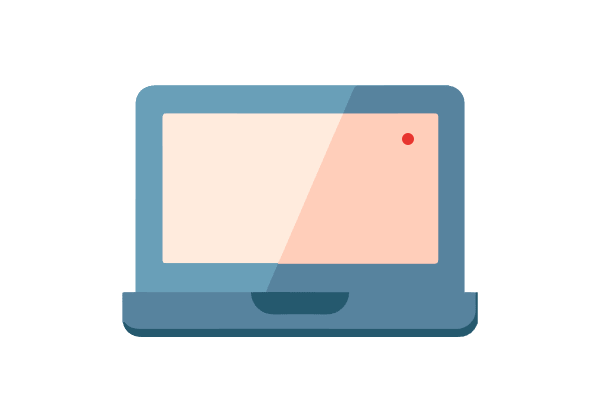Gotowebinar é a plataforma de eventos utilizada pela Igenomix para os webinars científicos e também outros eventos organizados com nosso apoio, como por exemplo, encontros Nós Tentantes.
Esta plataforma de eventos é bastante intuitiva para a audiência, assim mesmo, para que você não tenha dúvidas, aqui compartilhamos o passo a passo para acessar nossos eventos.
1. INSCREVA-SE
Para inscrever-se no evento, utilize o link compartilhado através das redes sociais da Igenomix (Instagram, Linkedin e Facebook) ou acesse o post de divulgação publicados nesse blog.
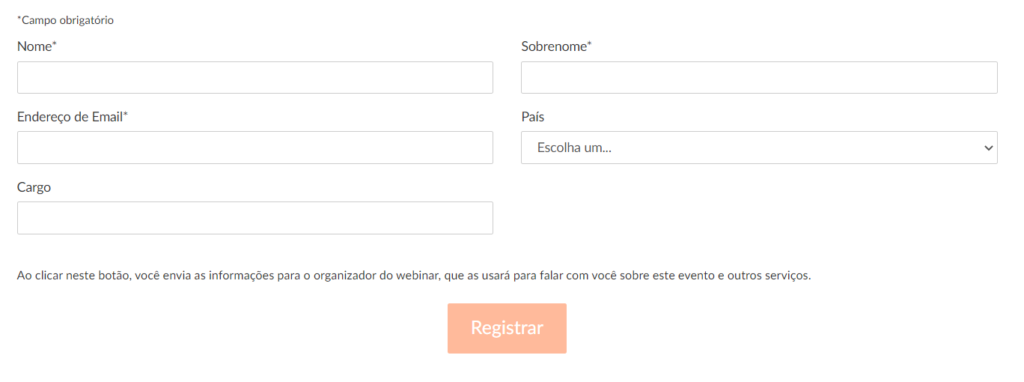
2. RECEBA A CONFIRMAÇÃO
Ao inscrever-se você receberá sua confirmação com link exclusivo de acesso por e-mail. Caso não receber o e-mail em sua caixa de entrada, confirme que não chegou em sua caixa de spam. Assegure-se que a digitação do seu endereço de e-mail foi correta para que o e-mail chegue com sucesso.
O e-mail recebido terá várias facilidades para você:
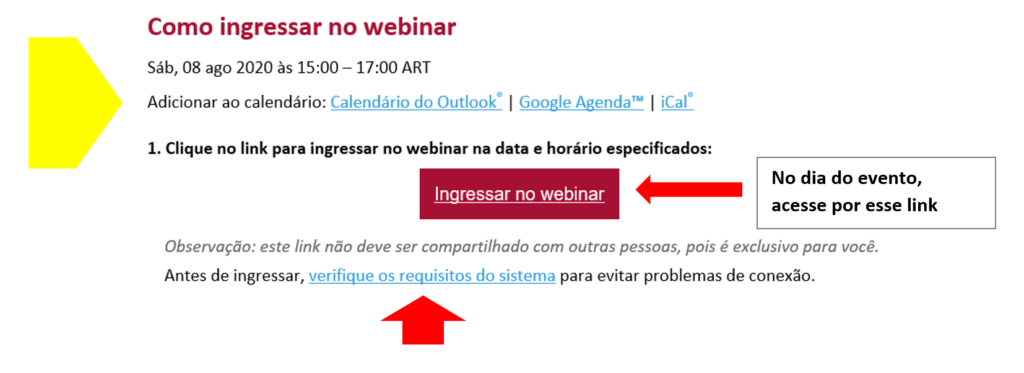
Agregue o evento em seu calendário preferido para receber o recordatório e acessar facilmente seu link exclusivo de acesso.
Aproveite para verificar se o dispositivo (computador ou celular) que você utilizará para assistir o evento atende os requisitos do sistema.
3. TESTE A CONEXÃO
Se ao clicar no testar sua conexão você receber luz verde, significa que está tudo certo. Se seu celular ou computador não atender aos requisitos, tente outro dispositivo de acesso ou solucione o problemas seguindo as instruções que forem dadas. Aproveite para testar uma sessão (veja flecha vermelha na imagem).
Teste uma sessão de exemplo para deixar seu computador ou celular pronto para não ter problemas no dia do evento! Clique no link sinalizado com a seta vermelha na imagem abaixo. Se você nunca acessou a ferramenta do evento (gotowebinar) antes, o sistema pedirá para você instalar. No celular, você será redirecionada para o Google Play ou App Store e no computador, o arquivo de instalação será baixado conforme configurações do seu PC. (normalmente é baixado na pasta de Downloads)
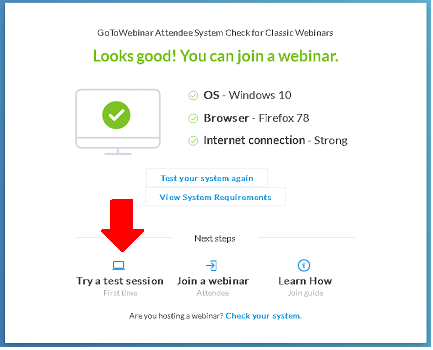
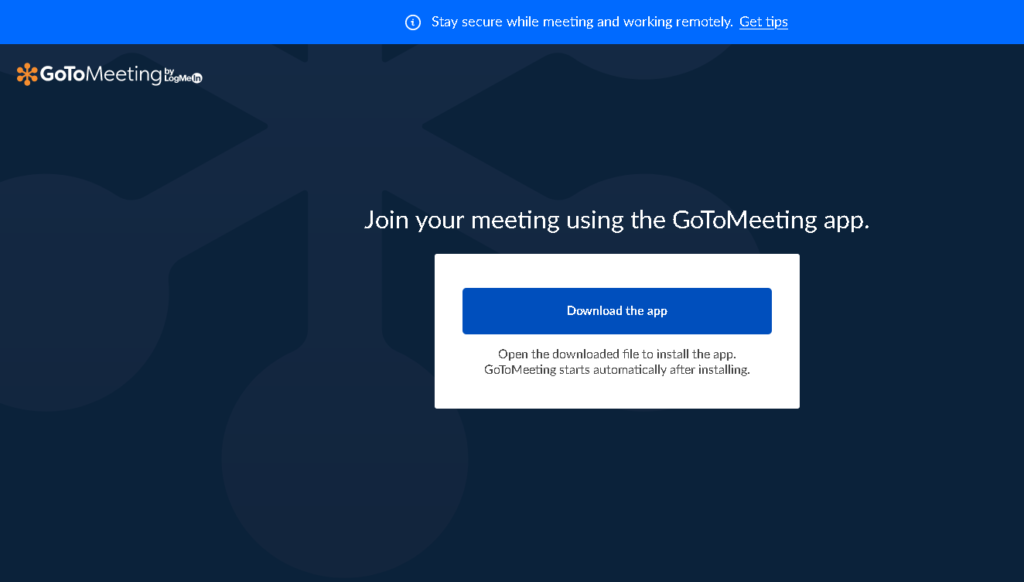
Após instalado, no momento da conexão e atualização você verá a imagem abaixo.
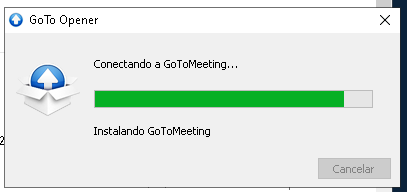
4. ENTRE
Após instalação, a tela abaixo é apresentada. Ative a opção de utilizar o áudio para poder escutar, é um erro bastante comum não ter som no webinar por não ter ativado esta opção:
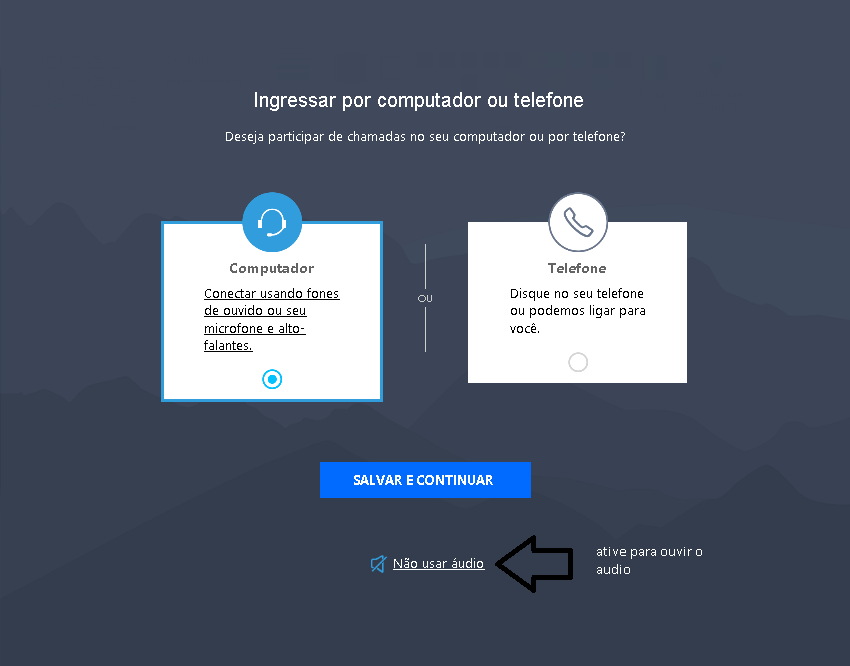
Pronto!